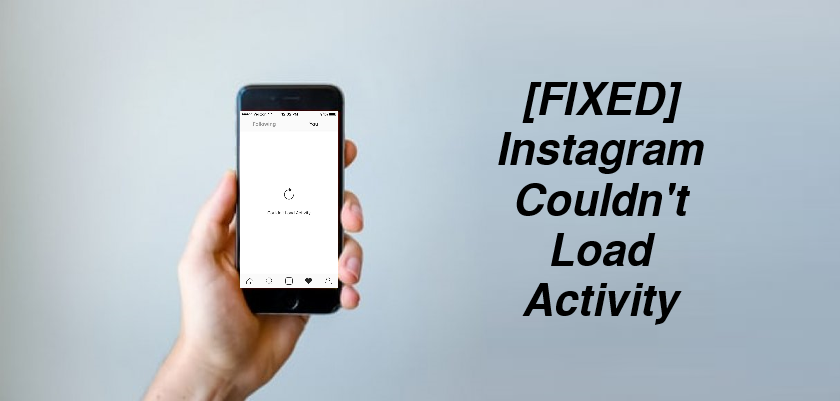Table of Contents
Meta Description: If you’re experiencing the Instagram Couldn’t Load Activity error on Instagram, check out this guide to learn its causes and multiple ways to fix it.
Ever since Facebook took over Instagram, it has slowly made its way into one of the top social media apps. It’s a great platform that people use to create content and interact globally with the vast number of features it offers.
With so many excellent functions, there are sure to be some glitches and errors that users have to face with the app. Although the app rolls out new updates every now that aim to get rid of the bugs, people still face some problems with no official fix from the developers yet.
One such error is Instagram Says I Have Messages But I Don’t. Another very common issue is the Instagram Couldn’t Load Activity. If you’re facing a similar problem, don’t worry! In this guide, you’ll find why your app is causing the Instagram Couldn’t Load Activity error and several ways to fix this issue. Continue reading to learn how.
What Causes the Instagram Couldn’t Load Activity Error?
The activity section of your Instagram app is where you’ll find your notifications. This includes your recent followers, likes, and comments on your posts.
If you’re receiving the error Instagram Couldn’t Load Activity when you tap on the activity tap, there can be many reasons behind it. This error is most likely accompanied by the Instagram Couldn’t Load Feed issue. The most common reasons are listed below:
A Slow Internet Connection
A poor internet connection is one of the main reasons the Couldn’t load activity error may occur. If your connection is slow, the Instagram app won’t be able to properly load the notifications along with your feed and explore tab.
An Outdated App
An Instagram app that is out of date can cause hindrances in loading your activity tab. If you’re using an older version of the Instagram app, you may face this issue.
Instagram Server is Down
The error most likely occurs when the Instagram server is down. You can find out about this by checking Instagram’s official account on other social media such as Twitter or Facebook. In such a situation, all you can do is wait it out until the server starts to work again. Then, refresh your activity tab, and you will be good to go.
Cache Related Problem
Every app stores some cache on your device to reduce the page loading time. This provides users with a smooth app experience.
You may receive the Instagram Couldn’t Load Activity error either because your cache is full, or there’s a bug in the stored data. In both cases, some features on your app may malfunction, including refreshing your feed and activity tab, etc.
Using Third-Party Apps
Instagram doesn’t allow for third-party apps especially those that are used to boost engagement on your content. If you have such an app installed, you may need to uninstall it for your Instagram activity section to work.
Instagram Blocked Your Actions
Instagram closely monitors its users’ activity and restricts certain actions that it may consider spam. One such example is overusing the liking and commenting option for a short period.
How to Fix Instagram Couldn’t Load Activity Error?
Now that you know why your Instagram may not be loading the activity tab, let’s move towards how you can fix the issue.
1. Restart Your Phone
The very first thing you may want to do when you come across the Instagram Couldn’t Load Activity Error is to restart your phone. Rebooting the system can fix your issue if there is an error in the system.
If you’re an iPhone user, follow the steps below:
- Simply hold down the side button for a few seconds until a power-off slider comes up.
- Drag the slider to the right to power off your device.
- To turn it back on, hold the side button again until the Apple logo appears.
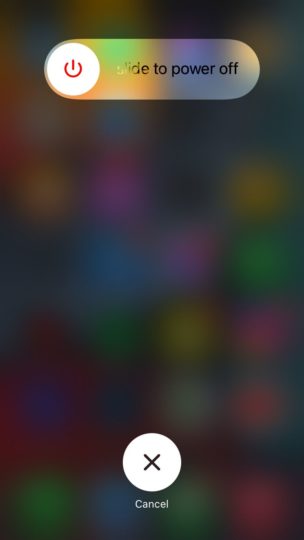

If you’re using the Instagram app on an Android device, then:
- First, hold onto the power button for several seconds until options appear on your screen.
- Then, select Restart.
- After that, tap on Restart again to restart your device.
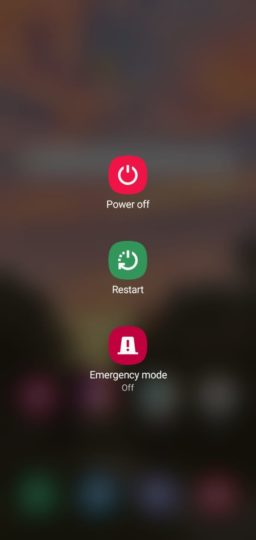
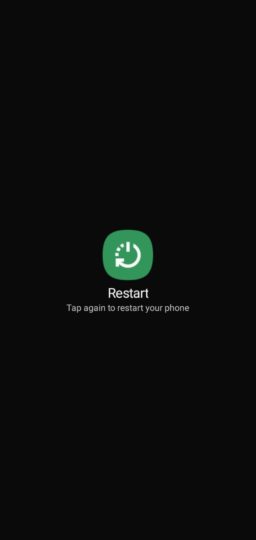
2. Re-install or Update Your Instagram App
When restarting your phone doesn’t solve your issue, consider updating the app if you’re running an older version. In case it is up to date, try re-installing the application.
Here’s how you can re-install your Instagram app on your device:
- Locate the Instagram app on your device and hold onto it until it starts to giggle or pop-up options appear.
- Next, tap on the Remove App option if you’re using an iPhone or Uninstall if you have an Android device.
- After that, confirm your action by tapping on OK or Delete.
- To re-install, simply go to the Play Store on Android or App Store on iPhone.
- On the search bar, search Instagram.
- Then, tap on the Install button.
- If you simply wish to update your app to the latest version, searching for Instagram from Play Store/ App Store will show you the Update option.
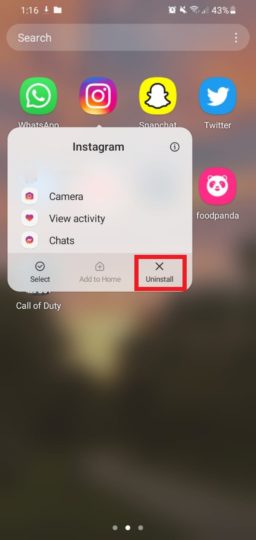
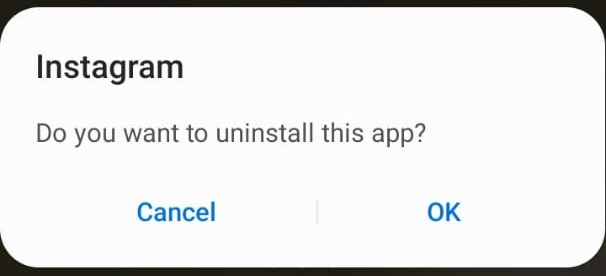
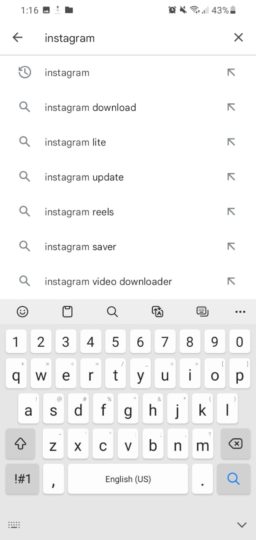
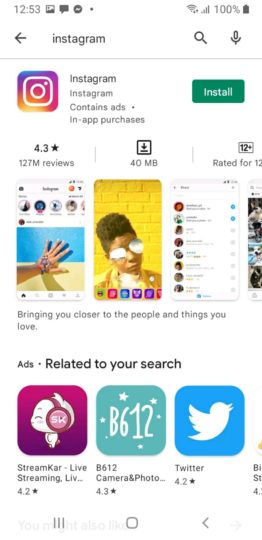
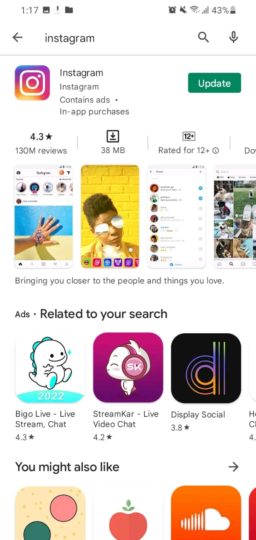
3. Clear Instagram Cache
If you’re still stuck with the error Instagram Couldn’t Load Activity; you may want to clear the app’s cache to solve your issue.
To do that on an Android device, follow the steps given below:
- From your phone’s Setting app, scroll down and tap on Apps.
- Then, locate Instagram and tap on it.
- After that, tap on Storage.
- From the bottom two options, select Clear Cache.
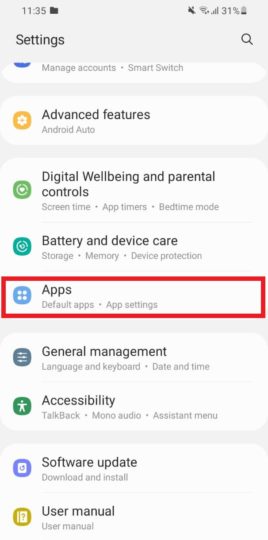
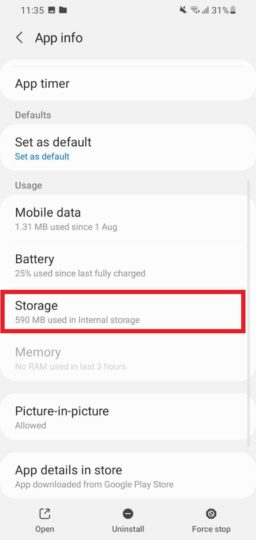
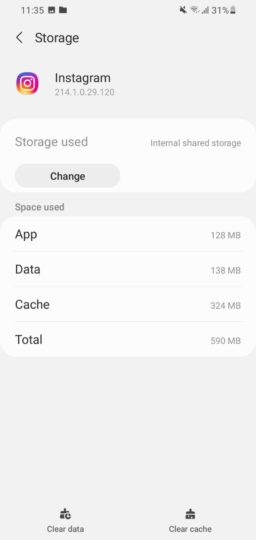
Note: Clearing your app’s cache will log you out of your Instagram account. So, before clearing caches, make sure you have your account’s credentials saved somewhere else.
Here’s how to perform this step on an iPhone:
- From Setting, tap on General.
- Then, go to iPhone Storage.
- After that, locate the Instagram app and tap on it.
- Finally, tap on the Offload App option. This is an iPhone’s specific option, an alternative to the cache option on Android. It will free up the storage space, leaving your user data untouched.
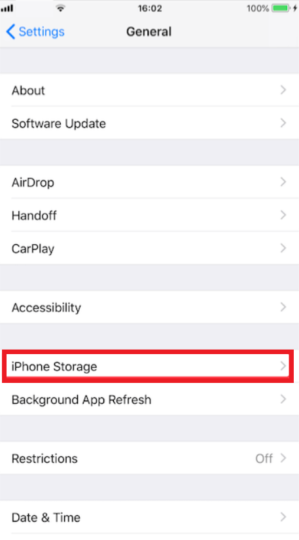
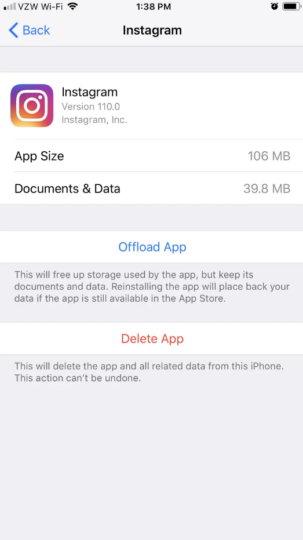
4. Ensure You Have A Good Internet Connection
A strong internet connection can do wonders, like fix your Instagram Couldn’t Load Activity error. Therefore, it’s necessary to have good WiFi signals reaching your device.
To check your internet speed, use an online internet speed checker such as Ookla.
- To start, go to the Ookla website and launch the Ookla Speedtest.
- Next, tap on the Go button at the center of your screen.
- After that, check Mbps speed which is given under Download and Upload.
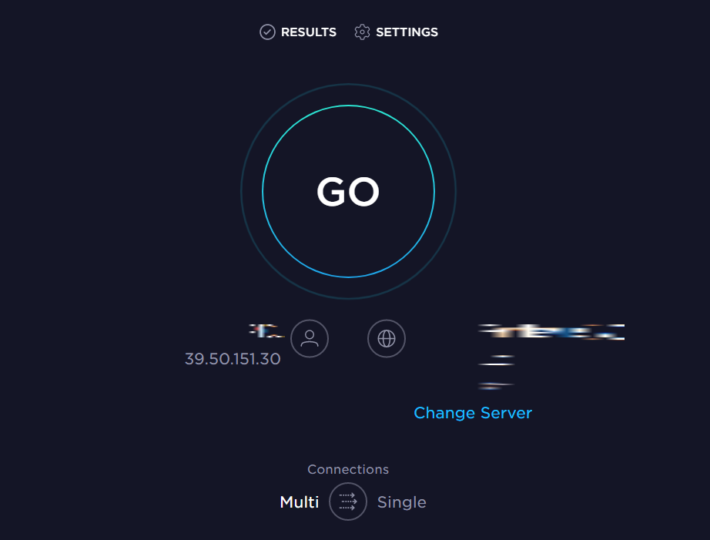
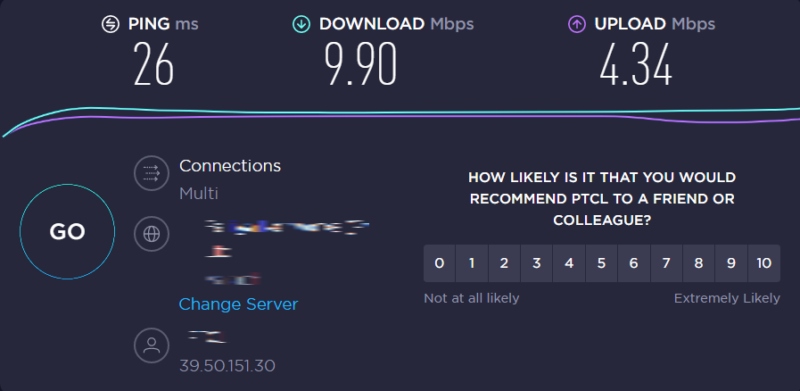
A Download and Upload speed above 100 Mbps is considered a good and stable internet speed. However, if it’s below 20 Mbps, it may be the reason why your activity section isn’t loading. So, switch to WiFi if you’re using mobile data or vice versa to fix this problem.
5. Re-login to Your Instagram Account
If you haven’t yet found a fix to your issue, try logging out of your account, then log back in. Sometimes, the Instagram Couldn’t Load Activity error may occur due to random glitches and a quick re-login might tackle that problem.
Here’s how you can do it:
- From the Instagram app, tap on the Profile tab at the bottom right corner of your screen.
- Next, go to the Hamburger Menu icon and choose Settings.
- Scroll down and tap on Logout.
- After that, go back to your Home screen and force-close the Instagram app.
- To log back in, simply open the Instagram app again, enter your account credentials, and tap on Login.
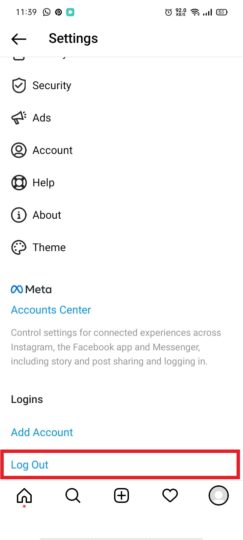
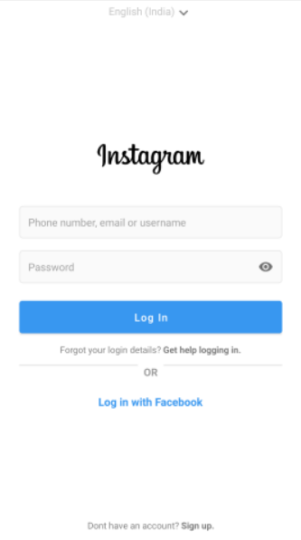
6. Find Out If Your Actions Are Blocked
Your activity section may not properly load if Instagram has blocked or restricted your account’s activity. This is done by Instagram for a limited period, and your account will work only after they lift the ban.
Overusing your account or using third-party apps will lead to your actions being restricted. You will receive a pop-up notification saying Action Blocked. The only thing you can do then is to wait it out until the time period for this blockage is over.
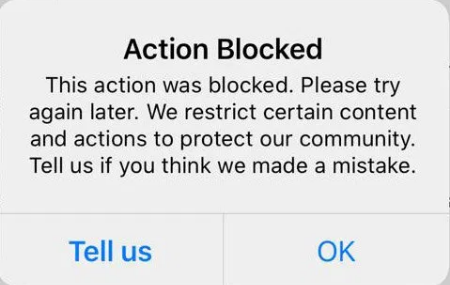
7. Change Your Account Type
If your account is private, switching it to a public or professional account will resolve your issue. This method may work since Instagram favors professional accounts over private ones.
Follow the steps below to turn your private account into a professional account:
- Tap on the Hamburger Menu icon from your Profile tab on the upper-righthand corner.
- Then, tap on Settings.
- Next, select Account.
- Scroll down till you see Switch to Professional Account and tap on that.
- After that, the Select Your Category screen will appear. You can choose from the lists of options depending on your business category.
- Then, tap on Done and confirm that you want to switch your account.
- After that, you will be asked to choose from the Business or Creator option. Select one and tap Next.
- Next, a Review Your Account Info page will appear. Type in your email, contact number, address, and select Next.
- Lastly, you will be asked to link your Instagram to your Facebook business page. After you connect your business’s Facebook page to your Instagram, you’re done.
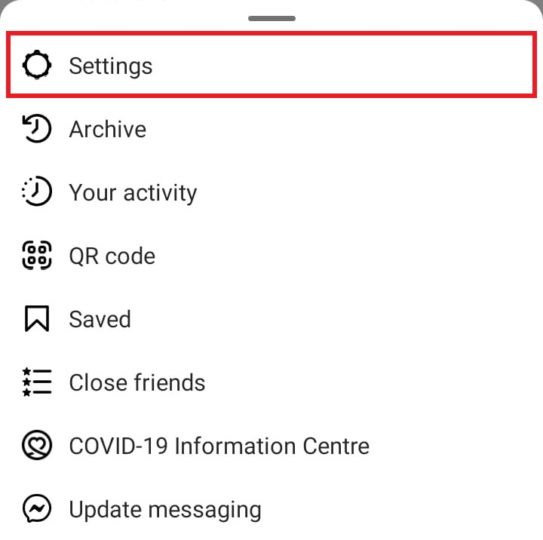
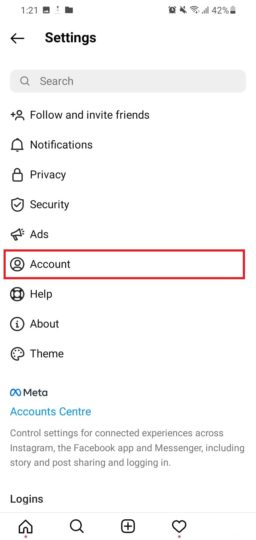
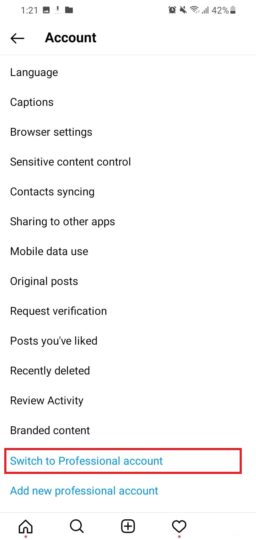
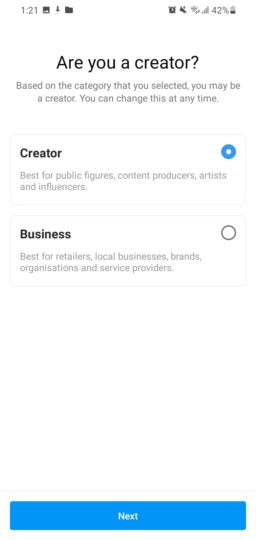
8. Contact Instagram Support
If all of the methods mentioned above fail to solve the Instagram Couldn’t Load Activity error, your last resort is to report it to Instagram Help Center. Even though the support team is not very responsive, you should always try out your luck.
Here’s how you can do it:
- Firstly, tap on the Three Horizontal Bars located in the top right corner.
- Next, select Help.
- After that, tap on Report A Problem.
- Again, from the pop-up options, choose Report a Problem.
- Explain your issue in the given field box and attach screenshots if possible.
- Lastly, tap on the Submit button.
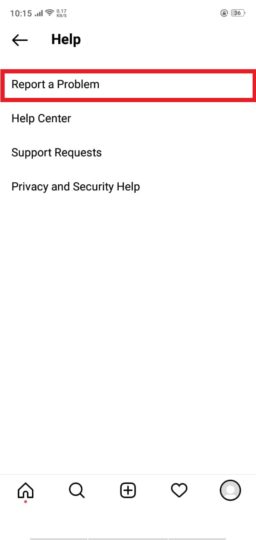
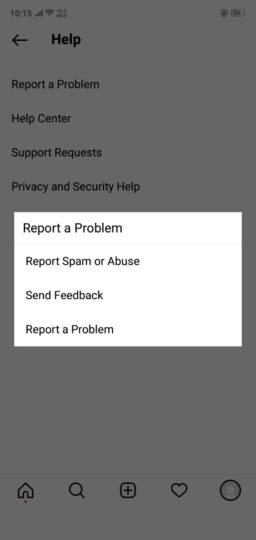
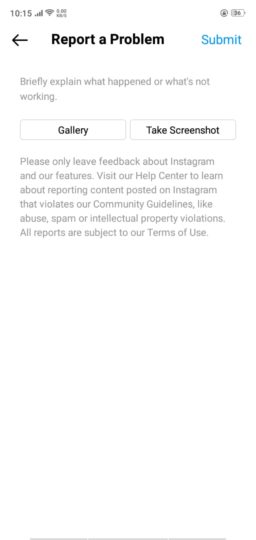
Now, wait for Instagram to assist you regarding your query. It will take around a few days to weeks to get back to you about your problem.
Wrapping Up: Instagram Couldn’t Load Activity
As there are many reasons why Instagram Couldn’t Load Activity Error may occur, trying out several methods may help resolve it. Keep in mind, though, that a fix that works for one may not work for another.
With that, we end our guide on how to fix Instagram Couldn’t Load Activity. We’ve mentioned a number of solutions in this article. So, when attempting to solve this error, it is best to give a few of these a try and see which one works for you.
If you’re unsure about something or face any difficulty along the way, feel free to use the comment section below to let us know. We’ll do our level best to help you out.
Frequently Asked Questions (FAQs):
Why is Instagram showing the Couldn’t Load Activity error?
If you’re getting an Instagram Couldn’t Load Activity error, most of the time, most of the time it’s from a poor and unstable internet connection. To resolve this issue, you may want to change your internet. Either switch to WiFi if you’re using cellular data or the other way around.
What issues may cause the Instagram Couldn’t Load Feed error?
In many instances, the Instagram Couldn’t Load Activity error is accompanied by Instagram couldn’t load feed error. Both of these errors can arise due to several reasons, such as a poor internet connection, a glitch in the app, or a bug in the app’s cache files.
Refernces
Instagram couldn’t load activity