Table of Contents

Have you been trying to post a photo or video on Instagram to eventually find out that the platform isn’t allowing you to do so? Well, then most probably you’ve been wandering across the world of the internet asking Why Instagram Won’t Let Me Post. Here we’ve got the answer to your question.
In this article, we’ll talk about the root causes that prevent you from posting media on Instagram. Moreover, we’ll also walk you through eight excellent fixes that can genuinely help you resolve the Instagram Won’t Let Me Post issue in 2021. Stay Tuned.
Reasons: Why Instagram Wont Let Me Post
There can be many reasons which might lead to a situation where you can’t post on Instagram. These majorly include
- Poor Internet Connectivity
- Issue With Instagram App’s Cache Memory
- Photo/Video Format
- Guideline Violations
- Technical Glitch
- Bulk Updates
- Issue With Hashtags
Poor Internet Connectivity
One of the common things that might prevent you from posting photos and videos on Instagram is a poor, unstable internet connection. No matter what mode of internet connection you’re using, having one that fluctuates way too much will eventually make you face a situation where you can’t post on Instagram.
Issue With Instagram App’s Cache Memory
Sometimes there might be something wrong with the Instagram App’s cache memory. No wonder such issues can also restrict you from posting videos and photos on Instagram. So the next time when you ask yourself, “Why Instagram Won’t Let Me Post,” mark the cache memory as one of the reasons.
Photo/Video Format
Suppose you’re unfamiliar with the required format, size, and aspect ratio of the photos and videos that Instagram calls for. In that case, chances are pretty evident that you might find yourself questioning “Why Instagram Won’t Let Me Post?” There are several instances when the platform fails to recognize the format for which it fails to process the posting.
Guideline Violations
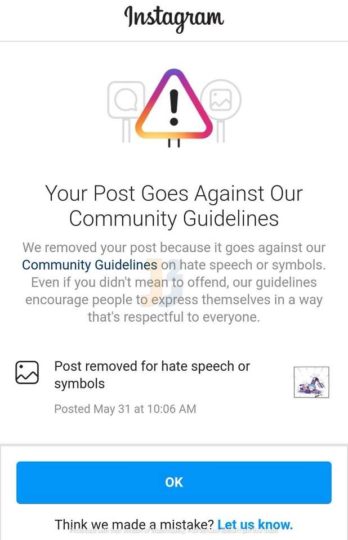
Are you aware of what to post on Instagram and what not to? In case you don’t, you better be ready to face issues that revolve around “Why Instagram Won’t Let Me Post?”
Whenever you wish and post a photo or video on Instagram, the AI automatically runs through the posts’ nature and checks if it violates the guidelines in any manner. Suppose you might have posted something that reflects violence or anything similar. In such a situation, Instagram will automatically take the post down.
Inappropriate posting can not only prevent you from uploading photos and videos but can also harm your profile to a great extent. In most cases, your account has the risk of getting shadowbanned. If you don’t know what shadowban is, well, it signifies a period for which Instagram will stop making your profile and posts discoverable. In simple words, your photos and videos will show up in neither the explore page, nor the hashtag feeds.
Do you think “Why Instagram Won’t Let Me Post” Is Bad enough? Well, you better be ready for the worse, as guideline violations may even lead to a permanent account ban.
Technical Glitch
Instagram is one of the most be-loved social media platforms. Every now then, the developers are putting their best efforts into incorporating new features that can enhance the overall user experience. However, the trials sometimes make a home for specific bugs and glitches. The issue causing bugs are many, but the one that prevents users from posting photos or videos deals with the platform’s AI.
As already mentioned, poor internet connectivity, the app’s cache memory, photo/video format, and guideline violation are among the significant causes that might make you cross paths with a scenario when you can’t post on Instagram. However, if nothing is wrong with all of these, the AI glitch is probably the prime restricting factor.
Bulk Updates
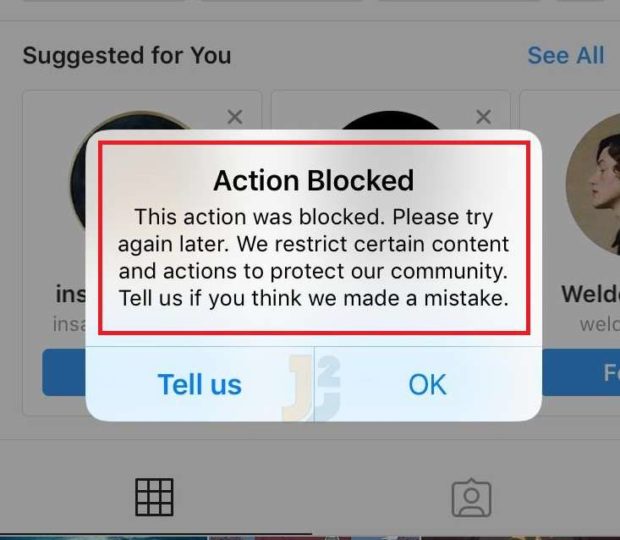
Have you been trying to post too many photos/videos recently? If yes, you better change your mind. Abusing the posting feature is considered unhealthy, no matter which platform you consider, and the scenes are no different here. In fact, Instagram entirely dislikes such action, which is why it even temporarily blocks users from posting.
In other words, if you have the nag of uploading bulk photos, you might find your account being restricted from posting any content further and eventually question yourself Why Instagram Won’t Let Me Post? If anything like this happens, you’ll come across a message stating, “You’re temporarily blocked,” or ‘Action Blocked.”
Sometimes you can’t post on Instagram because of the number of hashtags that you’re using for a specific photo/video. In case you don’t know, Instagram allows up to 30 hashtags at a time. Using any number more than that will prevent the photo/video under concern from getting posted. Next time you question yourself, Why Instagram Won’t Let Me Post? Make sure to quickly count the hashtags you’re using.
How to Fix the Issue “Instagram Won’t Let Me Post”
The situation when you really can’t post on Instagram can be really disrupting. However, the piece of good news is that there exists an easy way out. With that being said, let’s walk through the best fixes that can help you resolve the Instagram Won’t Let Me Post issue in no time.
#Fix 1: Restart Your Device
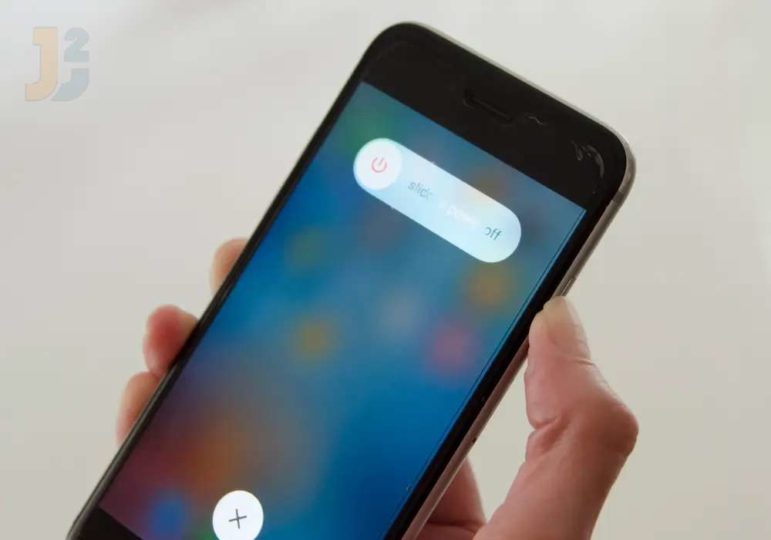
Undoubtedly one of the most common go-to fixes, you can never deny the fact of how useful restarting your device can be. Similar to other temporary bugs, a quick restart can sometimes even resolve the issues related to the “Instagram Won’t Let Me Post” error.
Restarting Your Android Device:
- Step 1: Simply long-press the dedicated power button on your device until the reboot option appears.
- Step 2: Tap on the option/button that says “Restart.”
- Step 3: Wait until your device reboots.
- Step 4: Log in to your Instagram and check if the issue has been addressed.
Restarting Your iOS Device:
- Step 1: Simply long-press the power button on your device
- Apple logo appears (For older models). Press and Hold the Volume Key (Either up or down) and the Power Button for 3 seconds. Do it until the Apple Logo appears (For iPhone 11, iPhone 12)
- Step 2: Tap on the option that calls “Restart.”
- Step 3: Wait for your device to reboot.
- Step 4: Log in to your Instagram and check if the issue has been addressed.
#Fix 2: Update Instagram
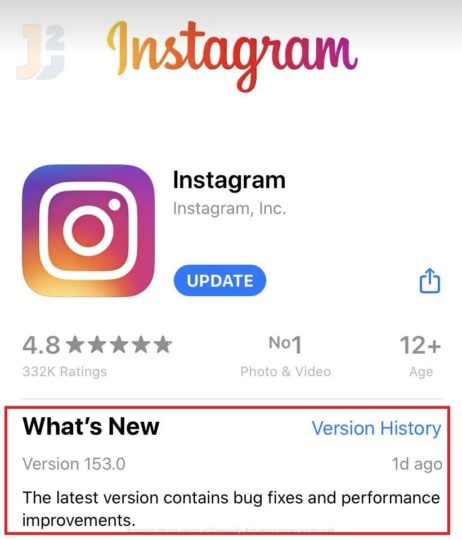
If restarting your device didn’t help much in resolving the “Instagram Won’t Let Me Post” error, the next easy fix that you can try is Updating the Instagram app. There are many individuals who tend to sit back and enjoy using the older variants of apps. Sadly, the practice might lead to various user-experience-related issues.
Updating Instagram on Android:
- Step 1: Launch the Google Play Store.
- Step 2: Look for the official Instagram app, either using the search bar or navigating to the toolbar options and selecting “Apps and Games.“
- Step 3: Open the page that shelters the Instagram app.
- Step 4: Click on Update and wait for the process to conclude.
- Step 5: Restart your device.
Updating Instagram on iOS
- Step 1: Visit the App Store.
- Step 2: Hover over to the top right corner and tap on your profile.
- Step 3: Find the “Instagram App.”
- Step 4: Click on the option that says “Update” and wait.
- Step 5: Once done, restart your device.
As soon as your device boots up, log in to your Instagram account and check if you can post images and videos with no issues. In case you still encounter the “Instagram Won’t Let Me Post” error, proceed with the next fix.
#Fix 3: Clearing Cache
If none of the above-mentioned two fixes helped you resolve the “Instagram Won’t Let Me Post” error, the issue might be a bit technical then. But thankfully, fixing the same is not a complicated approach.
Before you proceed, it is vital you “force stop” Instagram on your Android/ iOS device. You can easily do that by visiting the application manager page and then tapping on the button that says “force stop” under Instagram.
Clear Cache on iPhone to Resolve Instagram Won’t Let Me Post” error
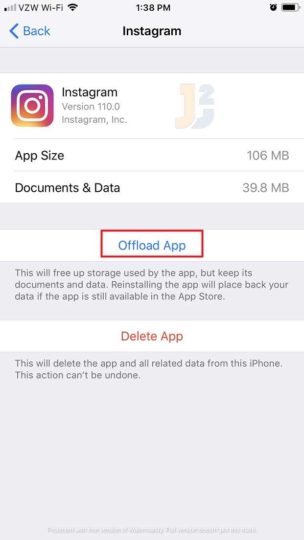
- Step 1: Take your iPhone and visit the Settings panel.
- Step 2: Tap on the “General” button.
- Step 3: Navigate to “iPhone’s Storage.“
- Step 4: Look for the Instagram app and tap on it.
- Step 5: Find the option that says “Offload App.” Click on it to clear the cache.
- Step 6: Restart your device.
Alternatively,
- Step 1: The first thing that you need to do is head over to your phone’s settings.
- Step 2: From there, you’ll have to find and tap on “General.”
- Step 3: After that, look for the option that says “iPhone Storage” and click on that.
- Step 4: Scroll down, and hover over to the Instagram app.
- Step 5: Select the “Delete App” option. This will clear the cache as well.
- Step 6: Next, restart your device.
- Step 7: Visit the app store and have the Instagram app installed again.
Clear Cache on Android to Resolve “Instagram Won’t Let Me Post” error.
- Step 1: Take your smartphone and launch the “Settings.”
- Step 2: Tap on the option that says “Storage.” Alternatively, you can look for the “Application Manager” page.
- Step 3: Scroll down, find, and click on the Instagram app.
- Step 4: Look for the “Clear Cache” button. Click on that and wait for a few seconds.
Clearing cache on Instagram or any other app is an effective way to fix various other issues alongside looking after the issue we’re talking about in this post. In other words, the practice of clearing caches quite too often is genuinely a promising approach.
Are you worried or tensed about losing your data during the process? Actually, you don’t have to, as clearing cache will do no harm to your data in any manner.
#Fix 4: Get Your Photo/Video Size Sorted
Before posting anything on Instagram, it is essential you keep the requirements in mind. In other words, to fix the “Instagram Won’t Let Me Post” error, you can cross-check and verify if the media you’re using complies with what the platform actually seeks. Here are some key points to take note of.
For Photos:
- Orientation: Landscape, Square, Vertical.
- Pixel: 1080 x 1080 (Square), 1080 x 566 (Landscape), 1080 x 1350 (Vertical)
- Aspect Ratio: 1:1 (Square), 1:91:1 (Landscape), 4:5 (Vertical)
For Videos:
- Size: Up to 4GB
- Max Length: Max 60 seconds ( if not an IGTV video)
- Aspect Ratio: Ideal range is between 1:91:1 and 4:5
#Fix 5: Make Sure your Internet is Working Well
As already mentioned in the reasons section, poor connectivity can prevent you from posting on Instagram. For that very reason, it is essential you keep your smartphone’s or WI-FI’s internet under check.
Here are some points to remember:
- Make sure your phone’s internet connection is active.
- Already active, but still having issues? Well, try toggling the Flight mode off and on for a few seconds.
- If you’re using a Wi-Fi connection, double-check if everything is working fine.
- Sometimes turning off and on mobile data has proved beneficial to get the internet connectivity back on track. You can repeat the same old process for your Wi-Fi connection as well.
#Fix 6: Read Instagram Guidelines Before Posting Anything
Investing your time in going through the Instagram Post Related Guidelines is always a better idea than having your account in a risky situation. Instagram bears strict terms where it clearly mentions what kind of posts users can actually come up with. An attempt to violate any of these can result in something severe. With that being said, next time you decide to post a photo or video, make sure to run the guidelines in your mind at least once.
#Fix 7: Disable Saved Posts
- Step 1: Visit your Instagram Profile
- Step 2: Tap on the three-dots menu and find the option that says “Settings.”
- Step 3: Look for Account and navigate to “Original Post Settings.“
- Step 4: Disable “Save Posted Videos” and “Save Posted Photos” by clicking the toggle button next to them.
In addition to these, deleting unnecessary data from your mobile phone can also come as a great help. Apart from serving the purpose of resolving the Instagram Won’t Let Me Post error, clearing useless data can play a vital role in enhancing the overall performance of your device.
#Fix 8: Turn Off Instagram Data Saver
Do you use the data saver feature on Instagram? Why not disable it and see if it resolves the issue that you can’t post on Instagram.
- Step 1: Visit your Instagram profile.
- Step 2: Hover over to the three-dots menu or the hamburger menu.
- Step 3: Click on “Settings.“
- Step 4: Navigate to Accounts.
- Step 5: Find and tap the option that says “Mobile Data Usage,”
- Step 6: Make your way to “Data Saver” and disable the feature.
#Fix 9: Re-Install Instagram
Re-Installing Instagram on an iPhone:
- Step 1: From your device’s app drawer, locate Instagram.
- Step 2: Tap and hold the Instagram app for 1 to 2 seconds until the option to remove it appears.
- Step 3: Next, click on the “Remove App” option.
- Step 4: Delete the Instagram app from your device.
- Step 5: Finally, head over to the App Store, and search for Instagram using the search bar. Install the app back on your device.
Alternatively, you can directly visit the App Store, look for the Instagram app, uninstall it from there only and install it back again.
Re-Installing Instagram on an Android device:
- Step 1: On your Android device, visit Google Play Store.
- Step 2: Look for the Instagram app by either using the search option or simply navigating across the My apps & Games section.
- Step 3: Once you find it, click on the option that says “Uninstall.“
- Step 4: After that, restart your device.
- Step 5: Visit the Google Play Store again, and do your search for Instagram.
- Step 6: Tap on the Install button.
Further reading:
Still Having Issues with “Instagram Won’t Let Me Post” Here is What You Can Do
In case you’ve followed our step-by-step guide, probably you’ve surpassed Instagram doesn’t let me post errors with ease. However, if someone is still having trouble coming out of the situation, the only way out is to contact the Instagram Support Team.
Leave them a message stating you can’t post on Instagram. Wait for a few days for them to respond with the most appropriate fix.
Frequently Asked Questions About “Instagram Won’t Let Me Post”
Why can’t I post on Instagram?
There can be many reasons why you can’t post on Instagram. While internet issues are found to be the most common reasons, at times, cached data in the platform’s app can also lead to Instagram Won’t Let Me Post related errors. Other major reasons include guideline violation, inappropriate media format, and more.
Why is Instagram not letting me post multiple photos?
Abusing the upload feature is not considered a healthy approach. This is why when users usually attempt to post a vast number of photos at a time, they usually encounter a temporary block.
Instagram Won’t Let Me Post “Resolved”
Can’t post on Instagram? Well, the article holds down answers to possibly every question your mind is asking right now. From the root causes to the promising fixes, we’ve talked about everything that revolves around the topic Instagram Won’t Let Me Post in the most reader-friendly approach. We hope you’ll have no issues posting photos and videos next time.
Happy Posting!
This is all about Instagram Won’t Let Me Post and its fixes.
Bookmark Java2Blog.



