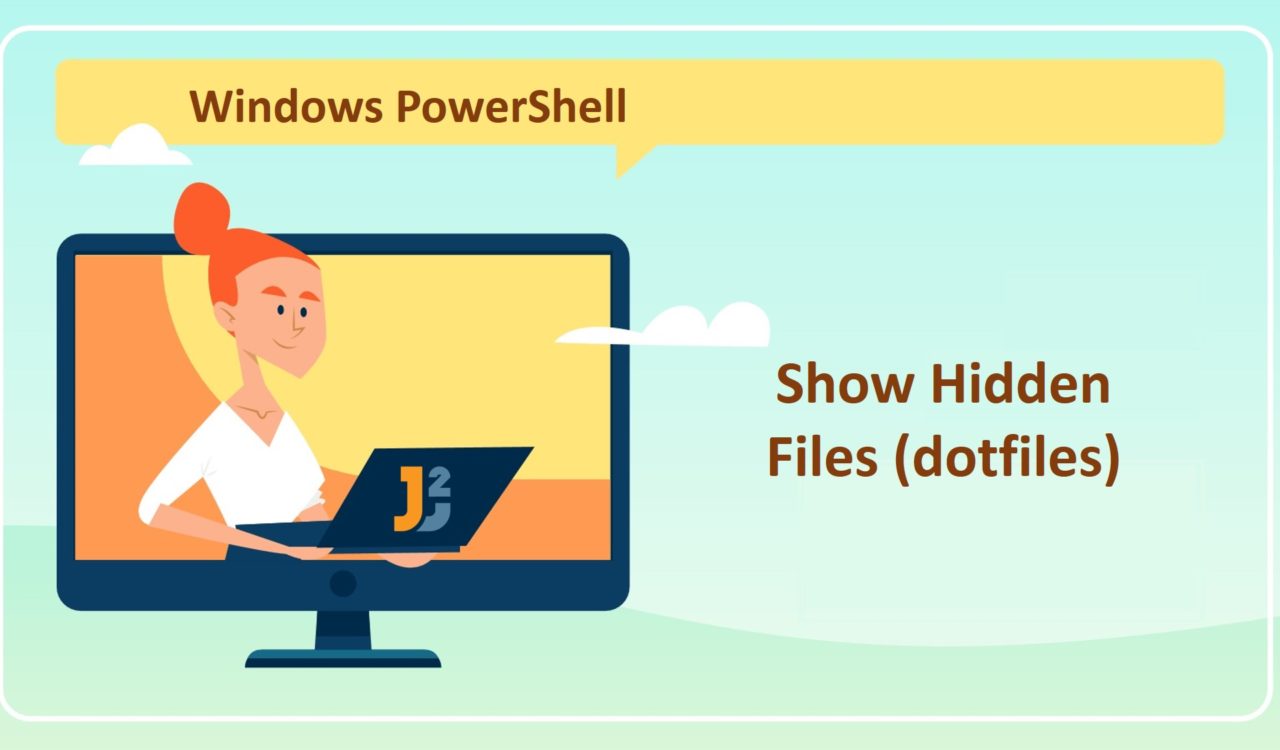Table of Contents
Using Get-ChildItem with the -Force Parameter
To show hidden files with other files, use the Get-ChildItem cmdlet with the -Force or -fo parameter.
|
1 2 3 |
Get-ChildItem -Force |
|
1 2 3 4 5 6 7 8 |
Directory: D:\temp Mode LastWriteTime Length Name ---- ------------- ------ ---- -a---- 12/31/2022 3:21 AM 0 a.txt -a-h-- 12/31/2022 3:21 AM 0 b.txt -a---- 12/31/2022 3:21 AM 0 c.txt |
The Get-ChildItem is a PowerShell cmdlet that lists the items in a specified location. By default, it lists the files and directories in the current directory, but we can use the -Path parameter to specify a different location.
It has several parameters that we can use to filter and format the output. For example, the -Force parameter displays all files, including hidden ones, in the directory. The Force parameter works the same as fo, force, or FORCE. We used the Get-Children cmdlet to find hidden files in our directory where the file in mode -a-h-- is hidden.
We can specify the directory using the -Path parameter as Get-ChildItem -Path C:\path\to\directory -Force.
Using Get-ChildItem with the Where-Object cmdlet
To show hidden files, use the Get-ChildItem with the Where-Object cmdlet.
|
1 2 3 |
Get-ChildItem -Force | Where-Object { $_.Attributes -match "Hidden" } |
|
1 2 3 4 5 6 |
Directory: D:\temp Mode LastWriteTime Length Name ---- ------------- ------ ---- -a-h-- 12/31/2022 3:21 AM 0 b.txt |
We discussed the Get-Children cmdlet while explaining its usage with the -Force parameter. In this section, we utilized PowerShell’s Where-Object cmdlet that filters the objects in a collection depending on a given criterion. It accepts a collection of objects as input and returns a new collection containing only those objects that meet the given requirements.
It is frequently combined with other cmdlets to filter the output depending on predetermined criteria. For example, we combined the Where-Object cmdlet with the Get-Children cmdlet. As a result, the output of the Get-ChildItem cmdlet is piped to the Where-Object cmdlet.
Several parameters in the Where-Object cmdlet define the standards for filtering the objects. For example, the -Property and -Match parameters specify the property to utilize and the pattern to match against the property value, respectively.
For example, we specified a script block with the -FilterScript parameter to filter the objects according to the value of the Attributes property. In addition, the script block used the -match operator to match the property’s value against the pattern hidden.
Using ls with the -Force Parameter
To show hidden files with other files, use the ls cmdlet with the -Force parameter.
|
1 2 3 |
ls -Force |
|
1 2 3 4 5 6 7 8 |
Directory: D:\temp Mode LastWriteTime Length Name ---- ------------- ------ ---- -a---- 12/31/2022 3:21 AM 0 a.txt -a-h-- 12/31/2022 3:21 AM 0 b.txt -a---- 12/31/2022 3:21 AM 0 c.txt |
Users of Unix-like operating systems, such as Linux and macOS, depending on the ls command as a fundamental tool. Knowing how to use this command is essential for effectively navigating and managing files on your system. You are not alone if you are wondering what the ls command is in PowerShell. This is a common question for those new to PowerShell. It is an alias for the Get-ChildItem cmdlet, which we discussed while explaining the use of Get-Children.
In computing, the ls command lists the contents of the specified directory. It is similar to the Windows dir command. The output of the command includes file and directory names and information about each file, such as name, size, permissions, and last modified date.
The ls command holds many different parameters to modify its behaviour. For example, the -Force parameters show all the files, including hidden files, of a specified directory. We used the command to display the hidden files.
We can list all the files in a different directory using ls C:\path\to\directory -Force.
Further reading:
Using dir with -ah Switch
To display only hidden files, use the dir cmdlet with the -ah switch.
|
1 2 3 |
dir -ah |
|
1 2 3 4 5 6 |
Directory: D:\temp Mode LastWriteTime Length Name ---- ------------- ------ ---- -a-h-- 12/31/2022 3:21 AM 0 b.txt |
If you’re wondering what the dir -ah command does in PowerShell, it’s pretty simple. This command displays all hidden files in the specified directory where the file mode is a-h--. The -ah switch stands for all hidden, which is why hidden and system files are included in the output.
So, if you’re ever curious about what is behind the scenes in your PowerShell session, type dir -ah, and you’ll see everything happening. We used the command to view hidden files in the specified directory.
If we use the -ah switch with the ls command as ls -ah, it will print the same output as dir -ah.
That’s all about how to Show Hidden Files with Windows PowerShell.