PowerShell


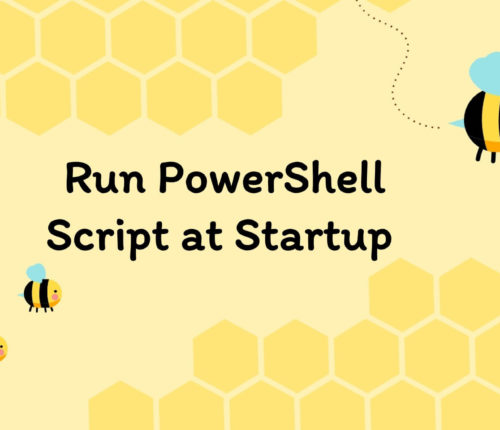 28 May
28 MayRun PowerShell Script at Startup
Our script will open the Windows Calculator application at Windows startup and login based on the solution you will choose from. To meet your requirements, you can replace the script in file.ps1 with your script. Using Startup Folder Use the Startup folder to run the PowerShell script at startup. To do this, we must follow […]
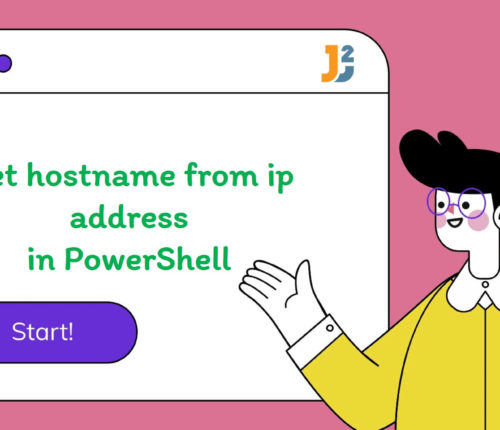 28 May
28 MayGet Hostname from IP Address in PowerShell
Using Resolve-DnsName Cmdlet To retrieve the hostname from the given IP address in PowerShell, use the Resolve-DnsName cmdlet with -Type and PTR parameters. [crayon-68efa549514ba947149336/] [crayon-68efa549514be885230936/] In this example, the Resolve-DnsName cmdlet resolves the IP addresses to DNS names (hostnames). The -Type parameter is used to specify that the query should be for a PTR record […]
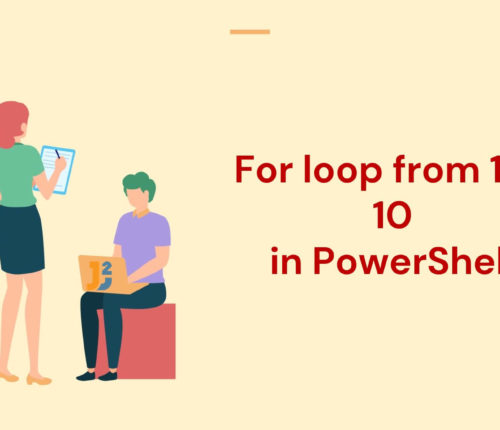 28 May
28 MayPowerShell for Loop 1 to 10
Using Traditional for Loop Use the traditional for loop to print from 1 to 10 on the PowerShell console. [crayon-68efa54951693893152401/] [crayon-68efa54951697223605000/] In the above example, we used the traditional for loop to iterate from 1 to 10. The header of the for loop consists of three parts separated by a semicolon (;). The first part […]
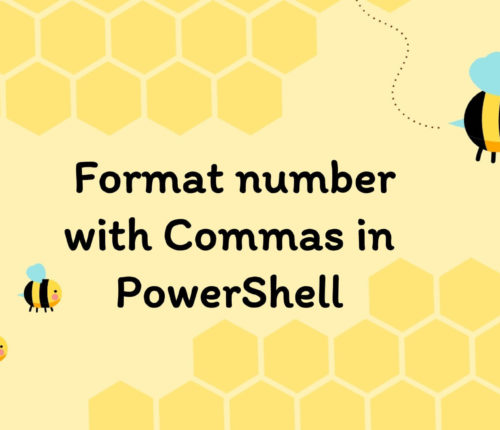 28 May
28 MayPowerShell Format Number with Commas
Using -f Format Operator Use the format operator (-f) to format the given number with commas in PowerShell. [crayon-68efa54951a75414540322/] [crayon-68efa54951a79039268781/] First, the PowerShell variable is initialized with an 8 digit number. Then the -f format operator to format a number with commas as thousands separators. The format string "{0:N0}" specified that the number should be […]
 28 May
28 MayPowerShell Create Shortcut on Desktop
Using New-Item Cmdlet To create a shortcut on Desktop using PowerShell: Use the GetFolderPath() method to define the shortcut’s path and name. Define the shortcut’s target path. Use the New-Item cmdlet to create a .lnk file of the target path. You must open PowerShell as an Administrator to run the following script. [crayon-68efa54951c01605140044/] [crayon-68efa54951c05547506776/] First, […]
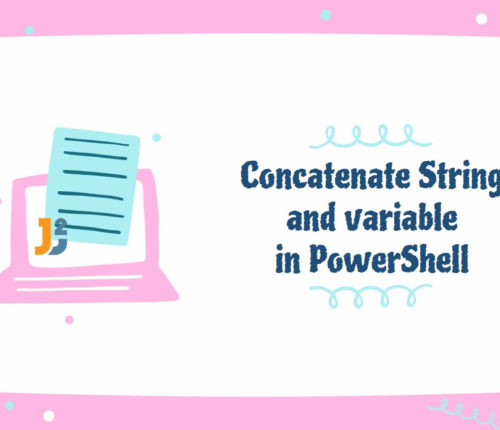 28 May
28 MayConcatenate String and Variable in PowerShell
Using Concatenation Operators Use concatenation operator represented by + to concatenate String and variable in PowerShell. [crayon-68efa54951d47709642257/] [crayon-68efa54951d4c228538594/] The + is the most basic concatenation operator; we used it to concatenate the "Let's learn "string with the $variable and stored the new string in the $concatenatedStr variable, which we further used with Write-Host cmdlet to […]
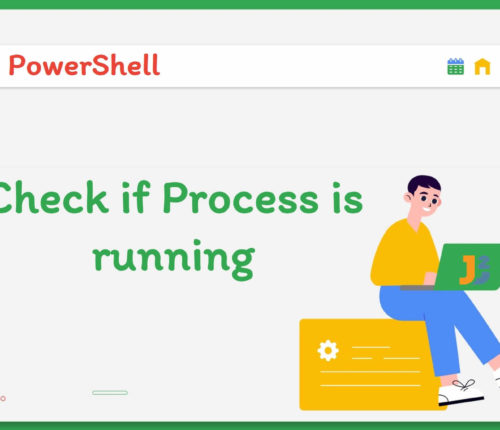 28 May
28 MayPowerShell Check If Process Is Running
Using Get-Process Cmdlet Use the Get-Process cmdlet to check if process is running in PowerShell. With the Get-Process cmdlet, we can display the list of processes running on the system. [crayon-68efa5495205d154668749/] [crayon-68efa54952061645126129/] We can observe the Get-Process cmdlet retrieved all the information of the process currently running on my system. From the above list, we […]
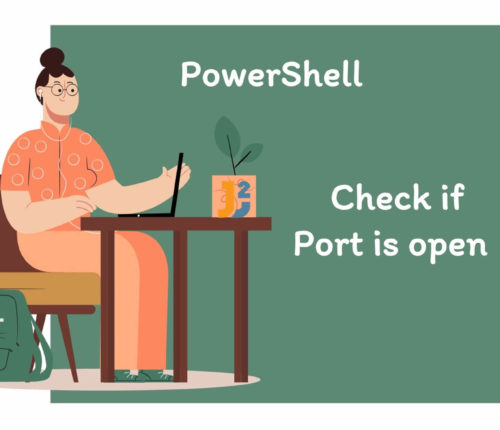 27 May
27 MayPowerShell Check If Port Is Open
The following commands are used to determine if the specified port is open on the remote computer, but we can also use them on the local computer. To use them on the local machine, we must replace the example.com with localhost. Note that the specified port in the below commands may or may not be […]
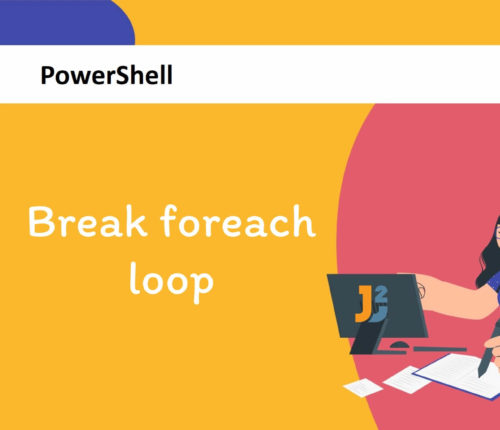 27 May
27 MayPowerShell Break ForEach Loop
Usually, learners get confused with ForEach and ForEach-Object while using break/continue statements in PowerShell, but there is a clear difference between the ForEach loop and ForEach-Object cmdlet, that’s why break/continue statements do not work in ForEach-Object cmdlet as they work in ForEachLoop. We will learn about both statements in this article, but before diving into […]



