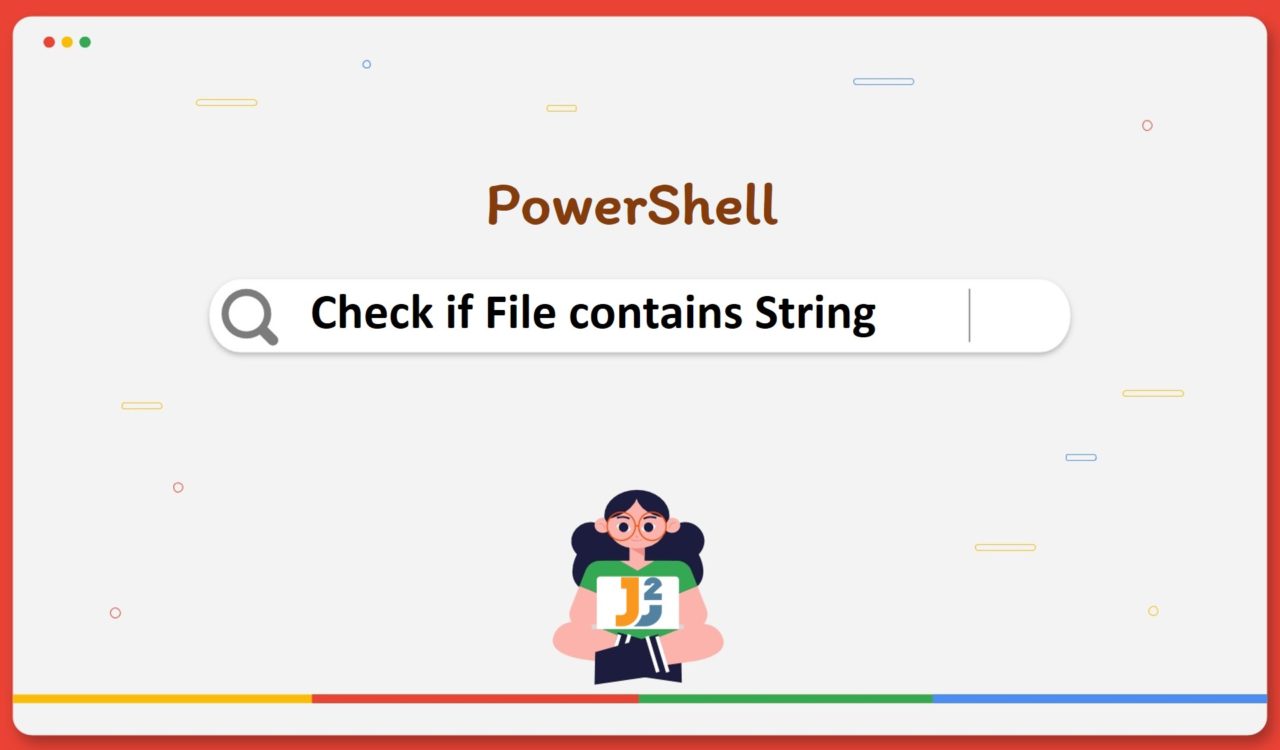Table of Contents
Using Select-String Cmdlet
Use the Select-String cmdlet to check if the specified file contains the given string in PowerShell.
|
1 2 3 4 5 6 7 8 9 10 |
$path = "E:\Test\file1.txt" $string = "customers" $result = Select-String $path -Pattern $string if ($result -ne $null) { Write-Host "The specified text file contains the string '$string'." } else { Write-Host "The specified text file does not contain the string '$string'." } |
|
1 2 3 |
The specified text file contains the string 'customers'. |
First, we declared and initialized a variable named $path containing the location of the file1.txt file. Then, we created another variable called $string and set its value with "customers"; this is the value we were looking for in the file1.txt.
After that, we used Select-String with -Pattern parameter to search the specified $string in the file that was located in $path and saved the returned value in $result variable.
The Select-String cmdlet is used to find the specified string in other strings and files; we can use the exact string we are looking for or define a regular expression to match the pattern. We use the -Pattern parameter to mention the search string or pattern.
The Select-String depends on the text’s lines; by default, it finds the first match in every line of the text, and for every match, it displays the file’s name, line number, and complete text having the match. As we are just concerned about whether the search string is found, we used the if-else block with the -ne operator to check if the $result variable is not equal to $null.
If not, we used the Write-Host cmdlet to print a message saying the string is found; otherwise, we printed a message informing the string is not found.
The
Select-Stringcmdlet is similar to thegrepcommand in UNIX orfindstr.exein Windows Operating System.
By default, the Select-String with -Pattern option performs a case-insensitive match, which means the above code will work fine if we replace the $string = "customers" with $string = "CUSTOMERS". However, if you have a project requirement for a case-sensitive match, we can use the -CaseSensitive parameter as follows.
|
1 2 3 4 5 6 7 8 9 10 |
$path = "E:\Test\file1.txt" $string = "Customers" $result = Select-String $path -Pattern $string -CaseSensitive if ($result -ne $null) { Write-Host "The specified text file contains the string '$string'." } else { Write-Host "The specified text file does not contain the string '$string'." } |
|
1 2 3 |
The specified text file does not contain the string 'Customers'. |
We could not find the $string this time because we have customers, not Customers in file1.txt. This happened due to the -CaseSensitive parameter, which did a case-sensitive match and displayed the message accordingly.
For the above two code examples, -Pattern will be treated as a regular expression due to its default behaviour, but we didn’t specify the regex but a simple string. So, in this case, we want the $string to be interpreted as a simple string. To do that, we can use the-SimpleMatch parameter as follows.
|
1 2 3 4 5 6 7 8 9 10 11 |
$path = "E:\Test\file1.txt" $string = "customers" $result = Select-String -Path $path -Pattern $string -SimpleMatch -Quiet if ($result){ Write-Host "The specified text file contains the string '$string'." } else{ Write-Host "The specified text file does not contain the string '$string'." } |
|
1 2 3 |
The specified text file contains the string 'customers'. |
This example is similar to the previous one. But here, we used the -SimpleMatch parameter, which is not mandatory but using it will specify that the $string in the pattern must not be interpreted as a regular expression.
In addition, we used the -Quiet parameter to let the Select-String return a Boolean value (True/False) instead of the MatchInfo object having the file’s name, line number and the entire line containing the match.
Using Get-Content Cmdlet
We can check if the file contains a string using the Get-Content cmdlet with the Select-String cmdlet, Contains() method and -match operator. Let’s learn each of them below.
Use Get-Content with Select-String Cmdlet
Use Get-Content with the Select-String cmdlet to check if the file contains the specified string in PowerShell.
|
1 2 3 4 5 6 7 8 9 10 11 |
$path = "E:\Test\file1.txt" $string = "customers" $result = Get-Content $path | Select-String $string -Quiet if ($result) { Write-Host "The specified text file contains the string '$string'." } else{ Write-Host "The specified text file does not contain the string '$string'." } |
|
1 2 3 |
The specified text file contains the string 'customers'. |
We have already learned about the $path, $string, $result variables, Select-String cmdlet and -Quiet parameters. The new thing we used for this example is the Get-Content cmdlet, which was used to retrieve the content of an item at a given location; for instance, the function’s content or text in a text file.
As we are working with text files, it is essential to know how this cmdlet works with text files. First, it reads one line at a time from the given text file and returns the objects’ collection, where each denotes one line of content. After that, the Select-String searched for the match and returned True if the match was found. Finally, the Select-String cmdlet returned Boolean values because we used the -Quiet parameter that we have learned previously.
If you are using PowerShell 3.0, you can also get the
nnumber of lines from the start/end of the specified item.
Use Get-Content with the Contains() Method
Use Get-Content with the Contains() method to check if the file has the specified string in PowerShell.
|
1 2 3 4 5 6 7 8 9 10 11 |
$path = "E:\Test\file1.txt" $string = "customers" $fileContent = Get-Content $path if ($fileContent.Contains($string)) { Write-Host "The specified text file contains the string '$string'." } else{ Write-Host "The specified text file does not contain the string '$string'." } |
|
1 2 3 |
The specified text file contains the string 'customers'. |
We have already learned about the Get-Content in the previous example; let’s extend that discussion by saying that the Get-Content cmdlet retrieved the content of file1.txt and returned it as a string object. So now, we can use methods that work with strings.
One of them is the Contains() method, which was chained with $fileContent (a string object), took the $string as a parameter and checked if the $fileContent contained the $string. If it does, the $fileContent.Contains($string) expression will return True and cause the if block’s execution; otherwise, the else block will be executed.
Remember, the Contains() method does a case-sensitive match, which means Customer and customer are two different values. See the following example.
|
1 2 3 4 5 6 7 8 9 10 11 |
$path = "E:\Test\file1.txt" $string = "Customers" $fileContent = Get-Content $path if ($fileContent.Contains($string)) { Write-Host "The specified text file contains the string '$string'." } else{ Write-Host "The specified text file does not contain the string '$string'." } |
|
1 2 3 |
The specified text file does not contain the string 'Customers'. |
Use Get-Content with -match Operator
Use Get-Content with the -match operator to check if the file contains the specified string in PowerShell.
|
1 2 3 4 5 6 7 8 9 10 |
$path = "E:\Test\file1.txt" $string = "customers" If (Get-Content $path | %{$_ -match "customers"}){ Write-Host "The specified text file contains the string '$string'." } else{ Write-Host "The specified text file does not contain the string '$string'." } |
|
1 2 3 |
The specified text file contains the string 'customers'. |
Here, we used the same logic but with a different operator, -match matched every word in the text (retrieved using Get-Content) with $string. The expression enclosed in if returned True if the file1.txt contained the $string; otherwise, it returned False.
The
-matchoperator performs a case-insensitive match, socustomersis the same asCustomers.
Using Get-ChildItem Cmdlet
The Get-ChildItem cmdlet can also be used with Select-String to check if the files have the specified string. Additionally, we can use this cmdlet with Select-String and ForEach to search an array of strings in multiple text files. Let’s see how each of these approaches works.
Use Get-ChildItem Cmdlet with Select-String Cmdlet
Use Get-ChildItem with the Select-String cmdlet to check if the file contains the specified string in PowerShell.
|
1 2 3 4 5 |
$path = "E:\Test\" $string = "client" Get-ChildItem -Path $path -Recurse | Select-String -Pattern $string |
|
1 2 3 4 |
file2.txt:1:This is file2 and has some sample text for the client. file4.txt:1:This is file2 and has some sample text for the client. |
Here, we used Get-ChildItem with -Path and -Recurse parameters to retrieve all items and child items from the specified $path. The -Path parameter was used to mention the path while -Recurse was used to get all items in the given $path and all its child items. The result for Get-ChildItem -Path $path -Recurse would be as follows:
|
1 2 3 4 5 6 7 8 9 |
Directory: E:\Test Mode LastWriteTime Length Name ---- ------------- ------ ---- -a---- 3/7/2023 8:16 AM 60 file1.txt -a---- 3/7/2023 8:16 AM 57 file2.txt -a---- 3/7/2023 8:16 AM 90 file3.txt -a---- 3/7/2023 8:16 AM 57 file4.txt |
The above results were piped to the Select-String cmdlet, which searched for the specified $string and returned the file’s name, line number, and the entire line containing the $string as demonstrated in the above output.
Use Get-ChildItem with Select-String & ForEach
To check if the files contain the string:
- Use the array operator to create an array of strings.
- After saving the path in a variable, use the
ForEachloop to iterate over an array of strings. - In each iteration:
- Use
Get-ChildItemto retrieve all.txtfiles in the specified path. - Use the
Select-Stringcmdlet to find the search string and select the path, line number, and the matched word using theSelectcmdlet.
- Use
|
1 2 3 4 5 6 7 8 9 |
$searchStrings = @('customers','client') $path = "E:\Test\" Foreach ($ss in $searchStrings){ Get-Childitem -Path $path -Recurse -include "*.txt" | Select-String -Pattern "$ss" | Select Path,LineNumber,@{n='SearchWord';e={$ss}} } |
|
1 2 3 4 5 6 7 |
Path LineNumber SearchWord ---- ---------- ---------- E:\Test\file1.txt 1 customers E:\Test\file2.txt 1 client E:\Test\file4.txt 1 client |
As we used Select-String to find the search string, it will perform a case-insensitive search; see the following example.
|
1 2 3 4 5 6 7 8 9 |
$searchStrings = @('Customers','CLIENT') $path = "E:\Test\" Foreach ($ss in $searchStrings){ Get-Childitem -Path $path -Recurse -include "*.txt" | Select-String -Pattern "$ss" | Select Path,LineNumber,@{n='SearchWord';e={$ss}} } |
|
1 2 3 4 5 6 7 |
Path LineNumber SearchWord ---- ---------- ---------- E:\Test\file1.txt 1 Customers E:\Test\file2.txt 1 CLIENT E:\Test\file4.txt 1 CLIENT |
That’s all about PowerShell check if file contains String.