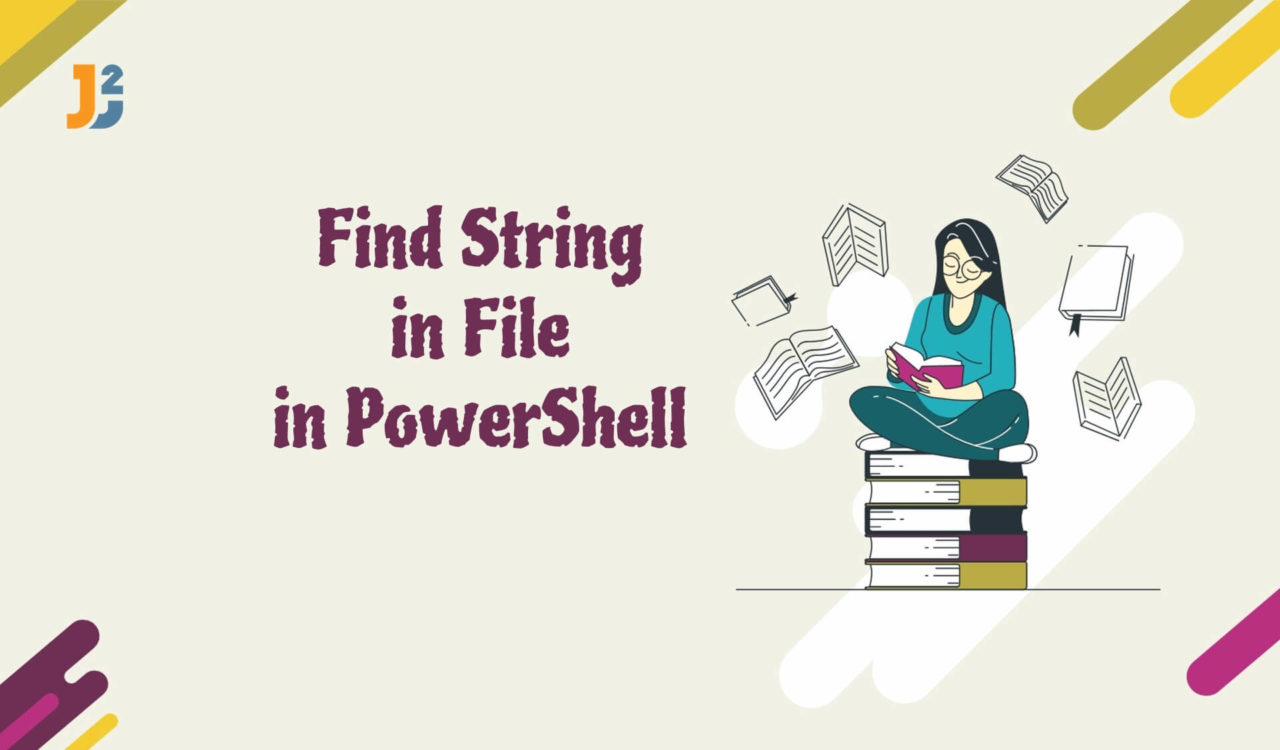Table of Contents
- 1. Overview
- 2. Introduction to Problem Statement
- 3. Using Get-Content and Select-String Cmdlets
- 4. Using Select-String Cmdlet Directly
- 5. Using Get-Content with -ReadCount Parameter and -Match Operator
- 6. Using foreach Loop with if Block
- 7. Searching Multiple Patterns in File
- 8. Searching Strings in Directory and Subdirectories
- 9. Performance Comparison
- 10. Conclusion
1. Overview
Searching for strings in text files is a common task in PowerShell, used in scenarios like log file analysis and configuration file searches. This article explores various methods for finding strings in files, including both case-sensitive and case-insensitive approaches.
2. Introduction to Problem Statement
Let’s consider a log file named server.log:
|
1 2 3 4 5 6 |
2023-11-24 10:00:00 INFO Starting server process 2023-11-24 10:00:05 ERROR Failed to bind to port 8080 2023-11-24 10:00:10 INFO Server listening on port 9090 2023-11-24 10:01:00 ERROR Database connection timeout |
Our goal is to find occurrences of the string Error within this file.
The expected output is the lines containing "Error".
|
1 2 3 4 |
2023-11-24 10:00:05 ERROR Failed to bind to port 8080 2023-11-24 10:01:00 ERROR Database connection timeout |
Additionally, we will explore both case-sensitive and case-insensitive search methods.
3. Using Get-Content and Select-String Cmdlets
This method involves reading the content of the file using Get-Content cmdlet, piping its output to Select-Stirng cmdlet to search required string in the file.
|
1 2 3 |
Get-Content server.log | Select-String _Pattern "Error" |
Explanation:
Get-Content server.log: Reads the contents of server.log.
|: Pipes the output of the Get-Content command to the Select-String.
Select-String -Pattern "Error": Searches for the string "Error" in the input received from the pipe.
This command searches for pattern Error in server.log file and can be slower on large files since Get-Content reads the entire file into memory. It is case-insensitive by default. To make it case-sensitive, we can use -CaseSensitive flag.
|
1 2 3 |
Get-Content server.log | Select-String _Pattern "Error" -CaseSensitive |
4. Using Select-String Cmdlet Directly
Another method is to use Select-String Cmdlet Directly.
|
1 2 3 |
Select-String -Path server.log -Pattern "Error" |
Explanation:
Select-String: The cmdlet used for string searching.
-Path server.log: Specifies the file path.
-Pattern "Error": Defines the string pattern to search for.
Output of this command will be like:
|
1 2 3 4 |
server.log.txt:2:2023-11-24 10:00:05 ERROR Failed to bind to port 8080 server.log.txt:4:2023-11-24 10:01:00 ERROR Database connection timeout |
To exclude filename and line number from the output, we can use below command:
|
1 2 3 |
Select-String -Path server.log -Pattern "Error" -SimpleMatch | ForEach-Object { $_.Line } |
Let’s understand the above command in more detail:
Select-String -Path server.log -Pattern "Error" -SimpleMatch: Searches for the string Error in server.log. The -SimpleMatch flag helps in avoiding regular expression matching, making it a straightforward string comparison.
| ForEach-Object { $_.Line }: This pipeline takes each match object generated by Select-String, represented as $_, and extracts only the .Line property, which contains the actual text of the line.
Now expected output will be as below:
|
1 2 3 4 |
2023-11-24 10:00:05 ERROR Failed to bind to port 8080 2023-11-24 10:01:00 ERROR Database connection timeout |
This approach ensures that the output includes only the text of the lines that contain the search string, omitting the file name and line number from the results.
While searching for pattern in the string, we can also use Select-String with regular expression.
Let’s say we want to search for pattern where string Error should be followed by number.
|
1 2 3 |
Select-String -Path server.log -Pattern 'Error\d+' -AllMatches |
This command will display lines with Error followed by numbers. It is similar to above command except -AllMatches flag. AllMatches returns all matches of a particular pattern.
This method is also case-insensitive by default. To make it case-sensitive, we can use -CaseSensitive flag.
|
1 2 3 |
Select-String -Path server.log -Pattern "Error" -CaseSensitive -SimpleMatch | ForEach-Object { $_.Line } |
5. Using Get-Content with -ReadCount Parameter and -Match Operator
This approach can be used while dealing with large files. It optimizes reading of large file by processing it in chunks.
Let’s see with the help of example:
|
1 2 3 |
(Get-Content server.log -ReadCount 1000) -match "Error" |
(Get-Content server.log -ReadCount 1000): Reads the memory in chunks, 1000 lines at a time.
-match "Error": Searches the Pattern "Error" in File chunks.
In simple terms, after Get-Content reads the chunks of the file, the -match "Error" operator is applied. This operator filters each chunk, returning only the lines that contain the string "Error". The match is case-insensitive by default.
This method can be faster and memory efficient for large files.
We can use –cmatch operator for case-sensitive search as -match is case-insensitive by default.
6. Using foreach Loop with if Block
Another method is to use foreach loop with if block. This approach is slow, but useful when processing each line individually.
Let’s see with the help of example:
|
1 2 3 |
foreach ($line in Get-Content server.log) { if ($line -match "Error") { $line } } |
Explanation:
foreach ($line in Get-Content server.log): Iterates through each line of the file.
if ($line -match "Error") { $line }: Checks if the line contains"Error and outputs it if true.
So while iterating each line, if line contains Pattern Error, it will print it.
Again, we can use –cmatch operator for case-sensitive search here as well.
7. Searching Multiple Patterns in File
While working on script, there are often situations where we need to search based on multiples patterns rather than single pattern.
There are multiple ways to do it. Let’s see with the help of examples:
|
1 2 3 |
Select-String -Path server.log -Pattern "Error", "Warning", "Failed" |
This command searches for any of the listed patterns ("Error", "Warning", "Failed") in server.log.
Combining this using regular expressions.
|
1 2 3 |
Select-String -Path server.log -Pattern "Error|Warning|Failed |
|
1 2 3 |
(Get-Content server.log -ReadCount 1000) -match "Error|Warning|Failed" |
Using Select-String with an array of patterns
|
1 2 3 |
$patterns = "Error", "Warning"; Select-String -Path server.log -Pattern $patterns |
Using script blocks for advanced pattern matching
|
1 2 3 |
Get-Content server.log | Where-Object { $_ -match "Error" -or $_ -match "Warning" |
8. Searching Strings in Directory and Subdirectories
Let’s explore how to search for specific strings not just in a single file, but across an entire directory and its subdirectories, enabling a comprehensive scan of multiple files for the desired text.
This can be using combination of Get-ChildItem and Select-String.
|
1 2 3 |
Get-ChildItem -Path C:\Logs -Recurse | Select-String -Pattern "Error" |
Get-ChildItem -Path C:\Logs -Recurse: Gets all files in C:\Logs and its subdirectories. When piped into Select-String, it searches each file for the specified pattern.
Now, what if we want to search for pattern in only files with .log extension. This can achieved using -Include flag.
|
1 2 3 |
Get-ChildItem -Path C:\Logs -Recurse -Include *.log | Select-String -Pattern "Error" |
This command is similar to the previous one but restricts the search to files with a specific extension (e.g., .log). It’s efficient when searching through directories with mixed file types.
9. Performance Comparison
It’s important to test how fast each method works so we can choose the best one.
We’ll create a big input server.log with 1 million lines, and test each solution on it to search pattern "Error" in the file.
To Benchmark their performance, we’ll use Measure-Command cmdlet. Here is the script to measure the performance of each method:
|
1 2 3 4 5 6 7 8 9 10 11 12 13 14 15 16 17 18 19 20 21 22 23 24 25 26 27 28 29 30 31 |
# Define the file and search pattern $filePath = "server.log" $searchPattern = "Error" # Method 1: Using Get-Content and Select-String $method1 = { Get-Content $filePath | Select-String $searchPattern } # Method 2: Using Select-String Directly $method2 = { Select-String -Path $filePath -Pattern $searchPattern -SimpleMatch | ForEach-Object { $_.Line } } # Method 3: Get-Content with -ReadCount and -Match $method3 = { (Get-Content $filePath -ReadCount 1000) -match $searchPattern } # Method 4: Using foreach Loop $method4 = { foreach ($line in Get-Content $filePath) { if ($line -match $searchPattern) { $line } } } # Measure and output the time for each method "Method 1 Time: $(Measure-Command $method1).TotalMilliseconds ms" "Method 2 Time: $(Measure-Command $method2).TotalMilliseconds ms" "Method 3 Time: $(Measure-Command $method3).TotalMilliseconds ms" "Method 4 Time: $(Measure-Command $method4).TotalMilliseconds ms" |
Now let’s look at test results:
|
1 2 3 4 5 6 |
Method 1 Time: 00:00:20.2374519.TotalMilliseconds ms Method 2 Time: 00:00:05.2277779.TotalMilliseconds ms Method 3 Time: 00:00:03.6214583.TotalMilliseconds ms Method 4 Time: 00:01:10.4835464.TotalMilliseconds ms |
Based on the output times for each method:
Method 1 (Using Get-Content and Select-String): Took approximately 20.24 seconds.
Method 2 (Using Select-String Directly): Took approximately 5.23 seconds.
Method 3 (Using Get-Content with -ReadCount and -Match): Was the fastest, taking only about 3.62 seconds.
Method 4 (Using a foreach Loop): Was the slowest, taking about 70.48 seconds.
10. Conclusion
In summary, the performance of different PowerShell string searching methods varies greatly. The fastest method, which reads files in chunks, is ideal for large files due to its speed and efficiency. Direct pattern matching methods offer a good balance of simplicity and speed for straightforward searches. However, the slowest approach, processing each line individually, is best for detailed analysis or when working with smaller files, where the thoroughness of the search outweighs the need for speed. The choice of method should be based on the specific needs of the task, considering file size and search complexity.