In this post, we will see about how to set java path in windows 10 using cmd. To set java path, you need to first understand about JAVA_HOME and how to set JAVA_HOME in windows 10.
Table of Contents
What is JAVA_HOME?
JAVA_HOME is environment variable which contains installation directory of Java development kit(JDK) or Java Runtime environment(JRE). This environment variable is setup at operating system level.
|
1 2 3 |
JAVA_HOME=C:\Program Files\Java\jdk-11.0.9 |
Why do you need JAVA_HOME?
JAVA_HOME environment variable points to directory where java is installed on your system, so many java based applications such as TOMCAT use JAVA_HOME environment variable to locate java executables.
How to set JAVA_HOME in Windows 10?
- Locate JDK on your machine.
- If you are using 64-bit java, then it will be in
C:\Program Files\Java\ - If you are using 32-bit java, then it will be in
C:\Program Files (x86)\Java\
- If you are using 64-bit java, then it will be in
- Open windows search, type
environmentand click onEdit the system environment variables.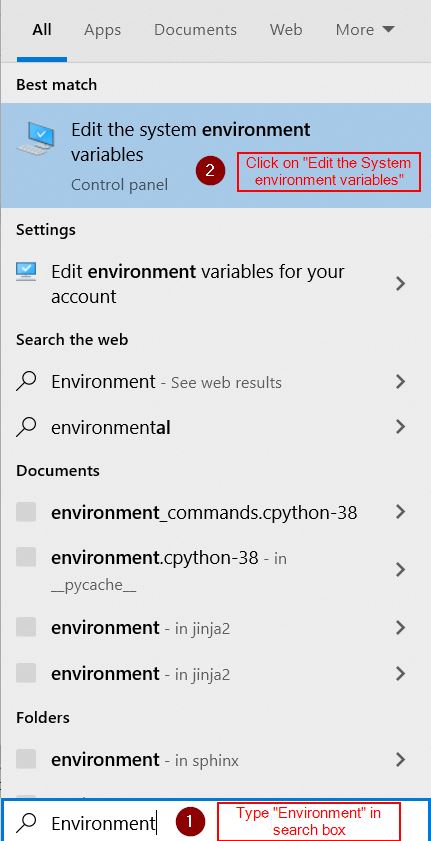
- In System properties dialog, go to Advanced tab and click on button
Enviroment Variables.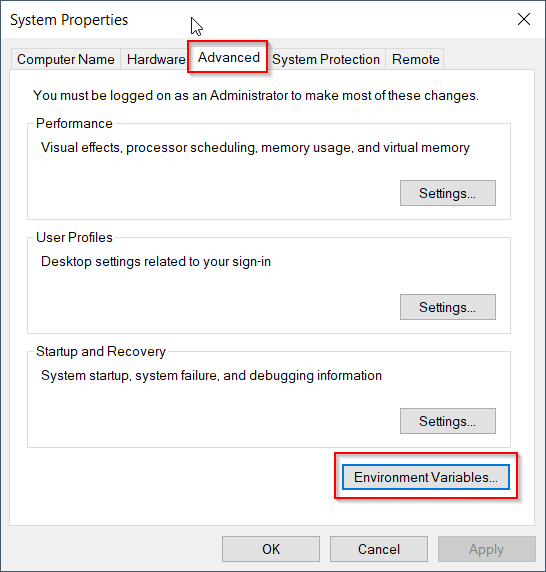
- In System variables, click
NEW...button to add JAVA_HOME environment variable.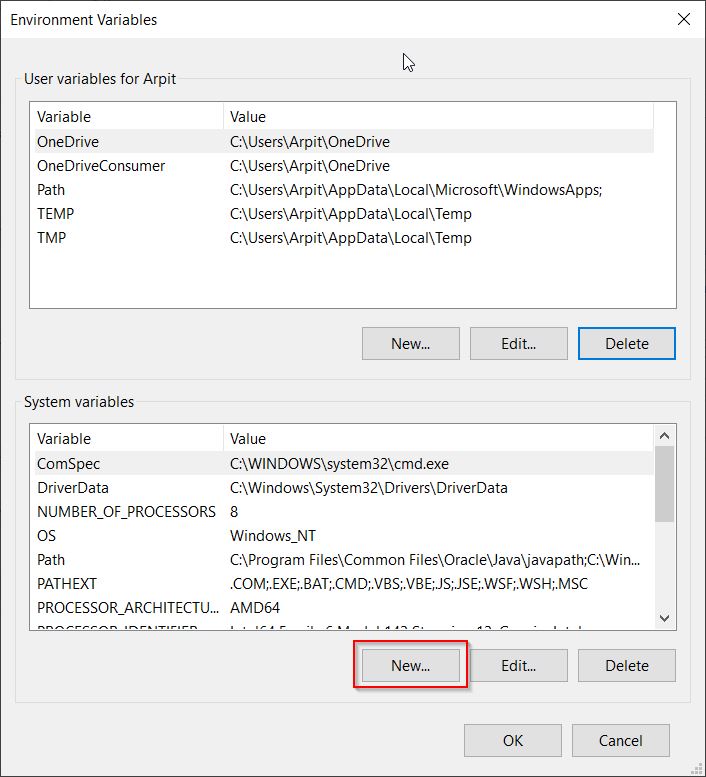
- Provide variable name as
JAVA_HOMEand value as Java installation directory.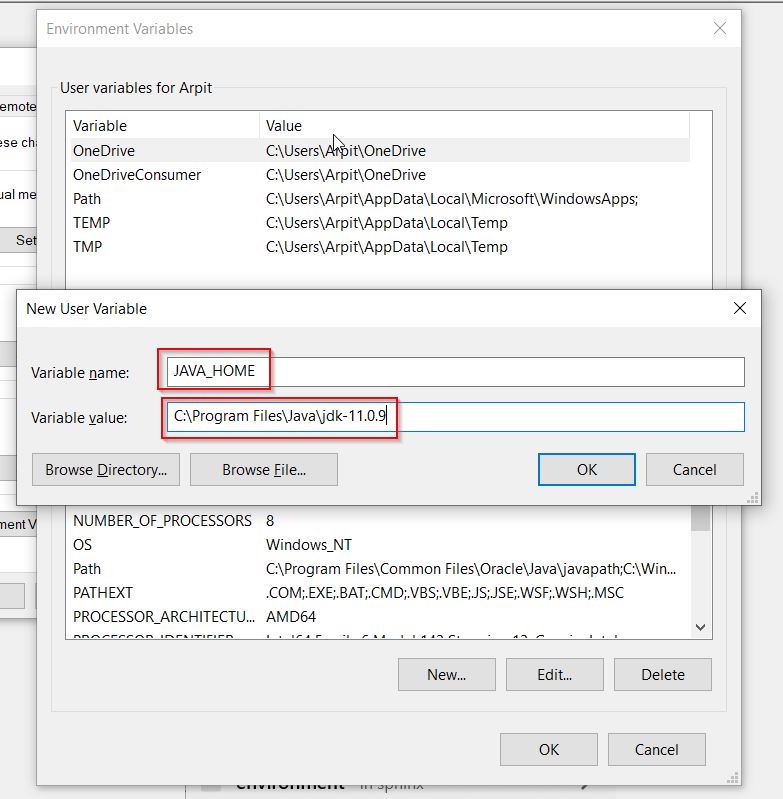
Set java path in window 10
Now let’s see how to set java in path environment variable in windows 10.
- In System variable window, locate
Pathand click onEdit....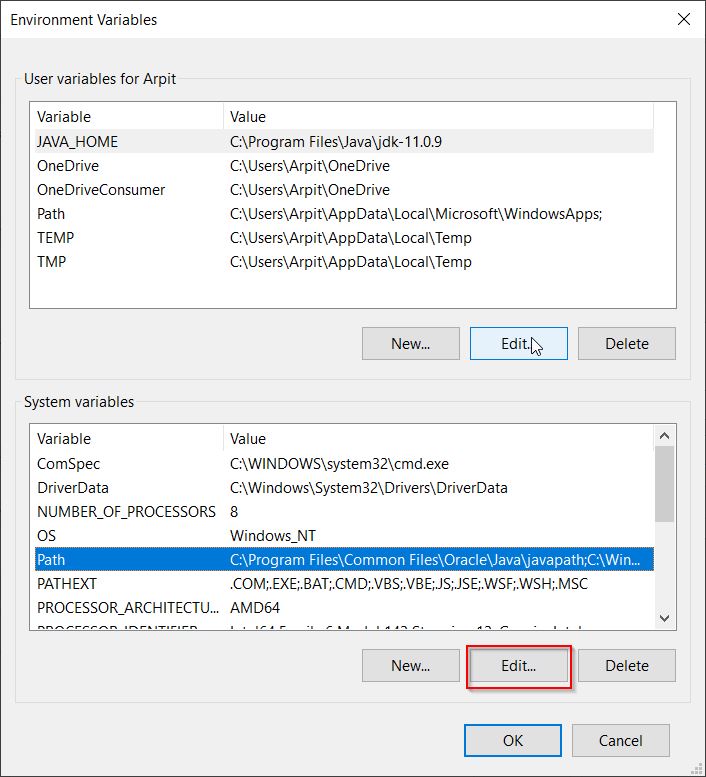
- Double click on the empty row and add
%JAVA_HOME%\bin.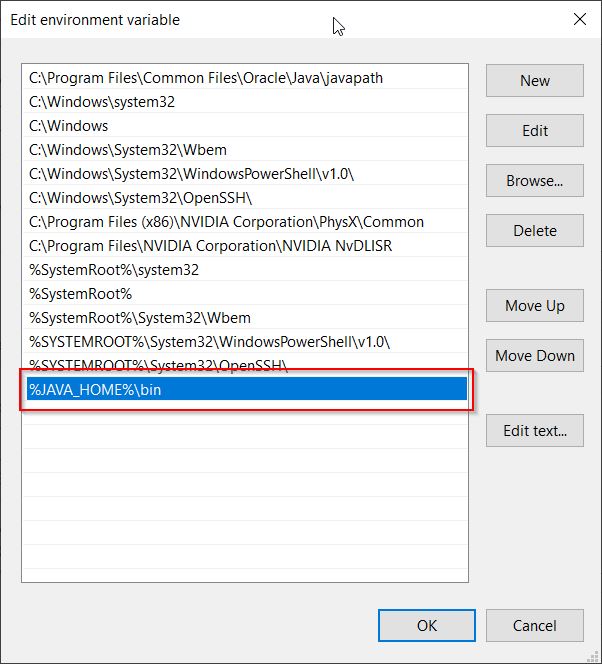
Here,%symbol is used to locate JAVA_HOME environemt variable and\binprovides location forjava.exeand h=javac.exe - Close the command prompt and launch again.
- Check java version as below:
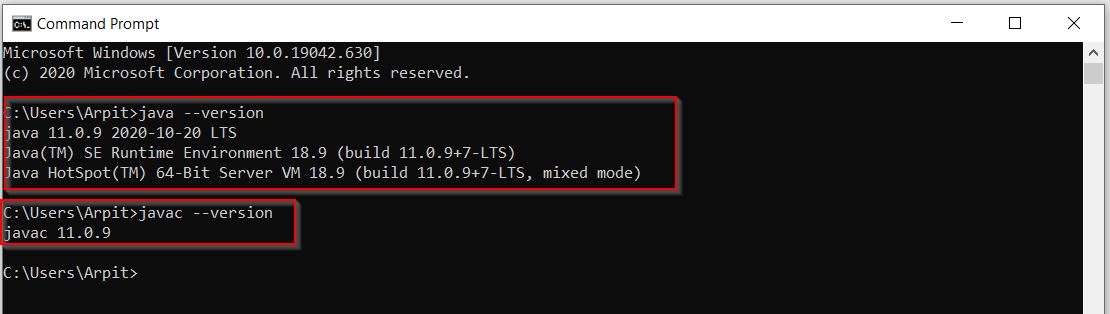
That’s all about How to set java path in windows 10.


